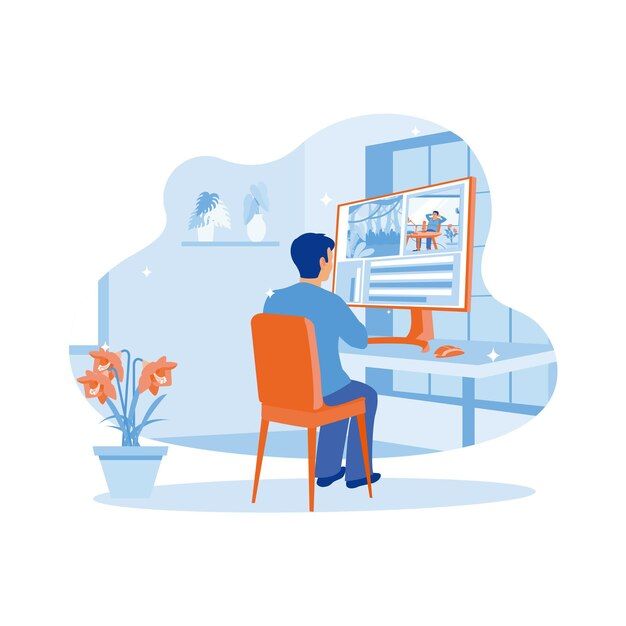
What is Vi Editor? Modes of Vi Editor
- Vi is a powerful text editor that is commonly available on Unix-like operating systems.
- It's a modal editor, meaning it has three primary modes: Normal mode, Insert mode, and Command-line mode.
- In this guide, we'll cover the basics of Vi, the three modes, and how to write, save, and execute a shell script using Vi Editor.
Three Modes of Vi Editor
1. Normal Mode
- In Normal mode, Vi is used for navigation and manipulation of text. You can't directly type text in this mode.
Here are some common commands:
Navigation
- h: Move left
- j: Move down
- k: Move up
- l: Move right
Editing
- i: Enter Insert mode before the cursor position
- x: Delete the character under the cursor
- dd: Delete the current line
- yy: Copy (yank) the current line
- p: Paste the previously yanked text
Insert Mode
- In Insert mode, you can type text into the editor.
- To enter Insert mode, press i in Normal mode.
- To exit Insert mode and return to Normal mode, press Esc.
- In Command-line mode, you can execute commands such as saving or quitting the editor.
- To enter Command-line mode, press : in Normal mode.
- Here are some common commands
:w: Save the file
:q: Quit the editor
:wq: Save and quit
Writing a Shell Script in Vi Editor
- Now, let's write a simple shell script using Vi Editor. A shell script is a text file that contains a sequence of commands to be executed by a shell (like Bash).
- Open Vi Editor by typing vi followed by the script filename. For example, vi myscript.sh.
- You will start in Normal mode. Press i to enter Insert mode, so you can type your script.
- Write your shell script. Here's an example of a simple script that prints "Hello, World!" to the terminal:
1#!/bin/bash
2echo "Hello, World!"
3
4- After writing the script, press Esc to exit Insert mode and return to Normal mode.
- To save your script, enter Command-line mode by pressing :. Then, type w and press Enter. This will save the file.
- To exit Vi Editor, again enter Command-line mode by pressing : and type q. Press Enter to quit.
Now you have successfully written and saved a shell script using Vi Editor
Executing the Shell Script
To execute the shell script you've just created, follow these steps:
In your terminal, navigate to the directory where your script is located.
Make the script executable using the chmod command:
1chmod +x myscript.sh
2Run the script by typing:
3./myscript.sh
4You should see the output "Hello, World!" on your terminal.
Vi Editor can be challenging for beginners, but with practice, it becomes a powerful and efficient tool for editing text and writing scripts on Unix-like systems.
This guide should help you get started with the basics.
Getting Started with Vi Editor on Windows and macOS
Vi is a text editor commonly used in Unix-like environments. However, it can also be used on Windows and macOS.
Here's a step-by-step guide to getting started with Vi Editor on both platforms.
On Windows
Using GVim (Graphical Vi)
1-Download GVim
- Visit the official GVim website (https://www.vim.org/download.php) and download the Windows version.
- Install GVim by running the downloaded installer.
2-Launch GVim
- Search for "GVim" in your Windows search bar and open it.
3-Working in GVim
- GVim has the same modes (Normal, Insert, Command-line) and functionality as Vi on Unix-like systems.
- To enter Insert mode, press i. To exit Insert mode, press Esc.
- To enter Command-line mode, press :
Using Windows Subsystem for Linux (WSL)
- Using Windows Subsystem for Linux (WSL)
If you're using Windows 10 or later, you can use Vi within the Windows Subsystem for Linux (WSL), which provides a Linux environment. Follow these steps
1-Enable WSL
- Open PowerShell as an administrator.
- Run the following command to enable WSL
1dism.exe /online /enable-feature /featurename:Microsoft-Windows-Subsystem-Linux /all /norestarInstall a Linux Distribution
- Install a Linux distribution from the Microsoft Store (e.g., Ubuntu, Debian, or openSUSE).
Set up Linux
- Launch your installed Linux distribution, create a user account, and set up your Linux environment.
Install Vi:
- In the Linux terminal, you can install Vi (Vim) using the package manager, e.g. for Ubuntu
1sudo apt update
2sudo apt install vim
32-Use Vi
Now, you can use Vi within the WSL terminal as you would on a Unix-like system.
On macOS
macOS comes with Vi pre-installed, and you can access it through the Terminal. Follow these steps to get started:
Open Terminal
- You can find the Terminal application in the "Utilities" folder within the "Applications" folder.
Start Vi
- In the Terminal, type vi followed by the filename you want to edit. For example, to create or edit a file called "mytext.txt," type:
1vi mytext.txtUse Vi
Vi will open in the Terminal. You'll start in Normal mode. To enter Insert mode, press i.
- To exit Insert mode and return to Normal mode, press Esc. To enter Command-line mode, press :.
Save and Quit
- To save your changes and quit Vi, press Esc, then type :wq and press Enter.
- With these steps, you can start using Vi Editor on both Windows and macOS.
- Remember that Vi can be challenging for beginners, so practice and familiarity will make it a more efficient text editor for your needs.