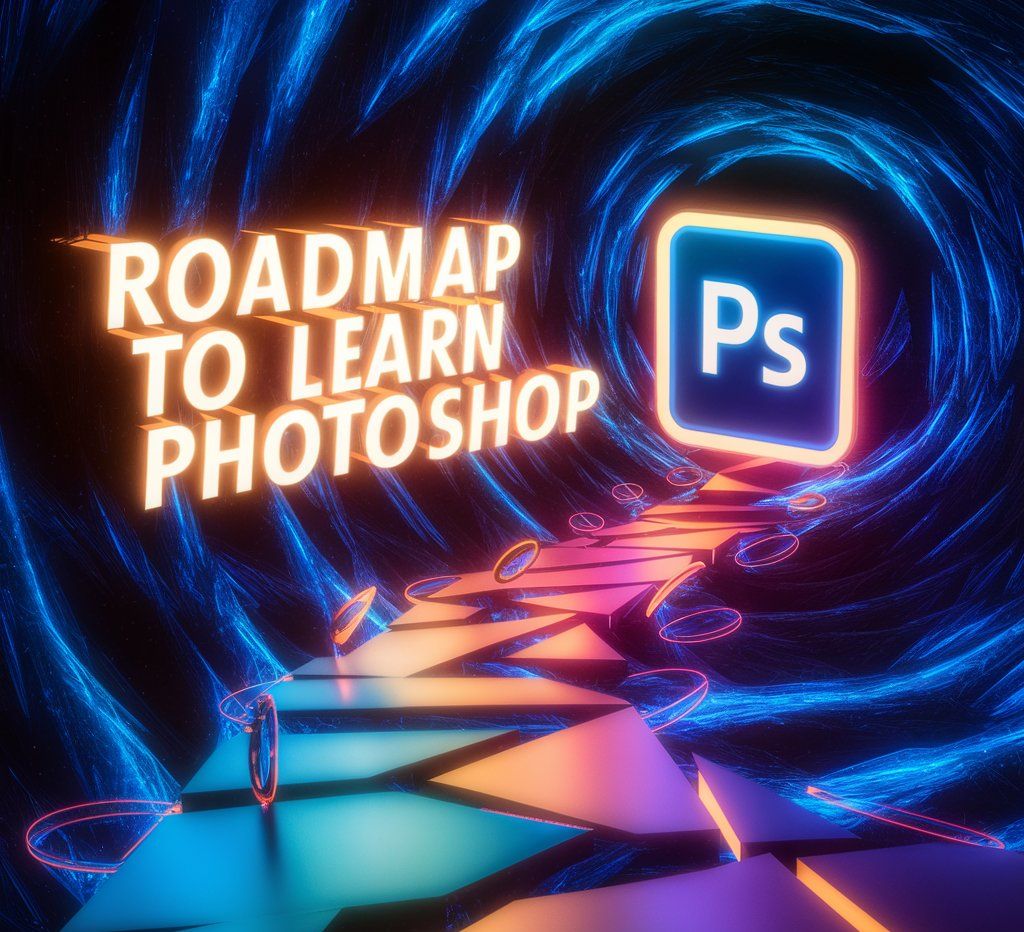
Roadmap to learn Adobe Photoshop in Seven Days
1. What is Adobe Photoshop?
- Adobe Photoshop is a comprehensive software program used for creating, editing, and manipulating digital images.
- It's famed for its expansive features that allow druggies to perform a variety of tasks related to print editing, graphic design, and digital art.
2. Understanding the Workspace
The Photoshop Workspace is the interface you interact with while using the software. It includes several main factors
- Menu Bar Located at the top of the screen, it provides access to colorful Photoshop functions and tools, similar as train, Edit, Image, Subcaste, and more.
- Options Bar Directly below the Menu Bar, it shows options and settings for the presently named tool.
- Tools Panel Located on the left side of the workspace, it contains tools for selection, oil, editing, and more.
- Panels deposited generally on the right side, these panels give access to functions like Layers, adaptations, and History.
- Document Window The central area where your open images or systems are displayed and where you perform utmost of your editing.
3. Pivotal Tools and Their Functions
- Move Tool: Allows you to move layers, selections, and guides within your image.
- Marquee Tools: Used to make rectangular, elliptical, or single row/column selections in an image.
- Lasso Tools: Enable freehand, polygonal, or magnetic selection of areas within an image.
- Brush Tool: Allows you to paint or draw on your image with customizable brush strokes.
- Eraser Tool: Erases pixels from a layer or background, reverting them to transparency or the background color.
- Clone Stamp Tool: Duplicates pixels from one part of an image to another, effectively "cloning" content.
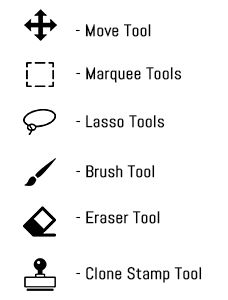
4. Working with Layers
Understanding the Layers Panel
The Layers Panel is the central place for managing your layers. It displays a list of all layers in your document and provides tools for controlling subcaste visibility, order, and parcels.
- Layer Thumbnails: Each layer has a thumbnail that provides a small preview of its content. This makes it easier to identify and select the layer you want to work on.
- Layer Visibility (Eye Icon): Clicking the eye icon next to a layer toggles its visibility. This is useful when you want to temporarily hide elements to focus on other parts of your design.
- Layer Lock Options: Locking a layer prevents accidental changes. You can lock the entire layer or just certain aspects, such as its position or transparency.
- Blending Modes: These determine how a layer’s pixels blend with the layers beneath it.
- Experimenting with blending modes can produce various effects, from subtle lighting adjustments to dramatic overlays.
- Opacity and Fill: These sliders control the transparency of the layer. Opacity affects the entire layer,
- while Fill affects the content within the layer without altering the effects applied to it.
5. Creating and Adjustment Layers
Creating layers
- Via the Layers Panel - Click the “ New Layer ” button( a distance of paper icon) at the bottom of the panel.
- Menu Option - Go to Layer> New> Layer, or use the roadway Shift Ctrl N( Windows) Shift Command N( Mac).
Adjustment Layers
- Description - Apply color and tonal adaptations to layers below them without altering the original image.
- Creating - Click the “ New Adjustment Layer ” button and choose the asked adaptation.
6. Selection and Masks
- Selections are used to define specific areas of an image for editing or manipulation.
- They enable you to work on individual corridor of an image without affecting the rest.
Selection Tools
- Lasso Tools (L) : A set of tools in Photoshop used to make freehand, polygonal (straight-edged), or magnetic (snap-to-edges) selections of an area within an image.
- Quick Selection Tool(W) : A tool that quickly selects areas based on color and texture similarities by "painting" over the desired region.
- Magic Wand Tool(W) : A tool that selects pixels with similar colors in an image with a single click, making it easy to select large, uniform areas.
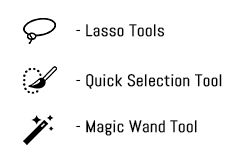
Masks
Masks are used to control the visibility of different corridor of a subcaste, allowing you to hide or reveal portions of an imagenon-destructively. They enable precise editing without permanently altering the original content.
Layer Masks
- Non-Destructive Editing - Masks allow you to hide corridor of a subcaste without deleting them, making it possible to acclimate or reverse changes.
- Black and White Masking - oil on a mask with black hides the corresponding part of the subcaste, while painting with white reveals it. tones of argentine give varying situations of translucency.
Subcaste Masks
- Description - Allow you to hide or reveal corridor of a subcastenon-destructively. White reveals parts of the layer, making them visible.
- Adding a Mask - Click the “ Add Layer Mask ” button at the bottom of the Layers Panel.
Trimming Masks
- Description - Use one subcaste as a mask for the subcaste above it, affecting only the areas where the bottom subcaste is visible.
- Creating - Right- click the top subcaste and elect “ produce Cutting Mask.”
7. Text and Typography
TEXT
Text in Adobe Photoshop refers to the written content that can be added to images and designs. Photoshop offers a range of tools to produce and customize textbook to fit colorful design requirements.
Text Tool( T)
- Creation Allows druggies to produce textbook layers by clicking and codifying directly on the oil. You can produce point textbook( a single line of textbook) or paragraph textbook( multiple lines of textbook in a defined area).
Text Subcaste
- Subcaste Type - Each textbook element is created on its own subcaste, which can be singly manipulated, nominated, and converted.
Typography
Typography refers to the art and fashion of arranging type to make spoken language comprehendible, readable, and visually appealing. In Photoshop, typography tools allow druggies to control colorful aspects of textbook styling.
- Font Selection - Choose from a wide range of sources installed on your system or added through Adobe sources.
- Size and Scaling - Acclimate the size of the textbook and gauge it proportionally.
- Distance - Control the distance between characters( kerning), between lines( leading), and around the textbook block( shadowing).
8. Saving and Exporting
Saving
Saving refers to the process of conserving your work in a format that retains all the layers, adaptations, and editable factors, allowing you to continue working on the train latterly.
- Save As - Use this option to produce a dupe of the document in a different format or position, allowing you to retain the original train unchanged.
- Auto- Save - Photoshop has an bus save point that periodically saves your work to help data loss in case of a crash or unanticipated arrestment.
Exporting
- Exporting refers to the process of converting your work into different train formats suitable for specific uses, similar as web display, printing, or sharing.
- Unlike saving, exporting frequently flattens or merges layers, making the train less editable but optimized for its final purpose.
- Export As - Allows you to choose the train format, acclimate quality settings, and exercise the import result before saving. Ideal for optimizing images for web use.
- Quick Export - A fast way to export images in a preset format and position. Useful for routine exports with dereliction settings.
9. Keyboard Lanes
- Ctrl Z - Undoes the last action or step in your document.
- Ctrl T - Opens the Transform tool to resize, rotate, or skew selected layers or objects.
- Ctrl J - Duplicates the selected layer or selection.
- Ctrl A - Selects the entire canvas or document.
- Ctrl D - Deselects the current selection.
10. Free Resources to learn Adobe Photoshop
1. Adobe’s Own Resources
- Adobe Learn & Support: Adobe provides a comprehensive collection of tutorials, ranging from beginner to advanced levels.
- These include video tutorials, step-by-step guides, and tips directly from the creators of Photoshop.
- Adobe Creative Cloud YouTube Channel: Adobe's YouTube channel features numerous tutorials, tips, and creative challenges that are perfect for learning Photoshop.
2. YouTube Channels
- Photoshop Training Channel: Jesús Ramirez offers clear, concise tutorials on a wide range of Photoshop topics, from basic tools to advanced techniques.
- Phlearn: Aaron Nace’s channel is a treasure trove of Photoshop tutorials, covering everything from photo editing to creating special effects.
- PiXimperfect: Unmesh Dinda provides in-depth tutorials on various Photoshop techniques, focusing on practical and creative applications.
11. Conclusion
- In conclusion, mastering Adobe Photoshop opens up endless possibilities for creativity and precision in digital imaging. We have covered -:
- Photoshop Basics: Introduction to Adobe Photoshop's core functions.
- Workspace: Overview of the interface, including tools and panels.
- Key Tools: Essential tools like Move, Brush, and Lasso.
- Layers: Managing visibility, blending, and opacity.
- Adjustment Layers: Non-destructive editing techniques.
- Selections & Masks: Precise editing with selection tools and masks.
- Text: Creating and styling text in designs.
- Saving & Exporting: Best practices for saving and exporting work.
- Shortcuts: Handy keyboard shortcuts for efficiency.
- Learning: Free resources to continue learning Photoshop.